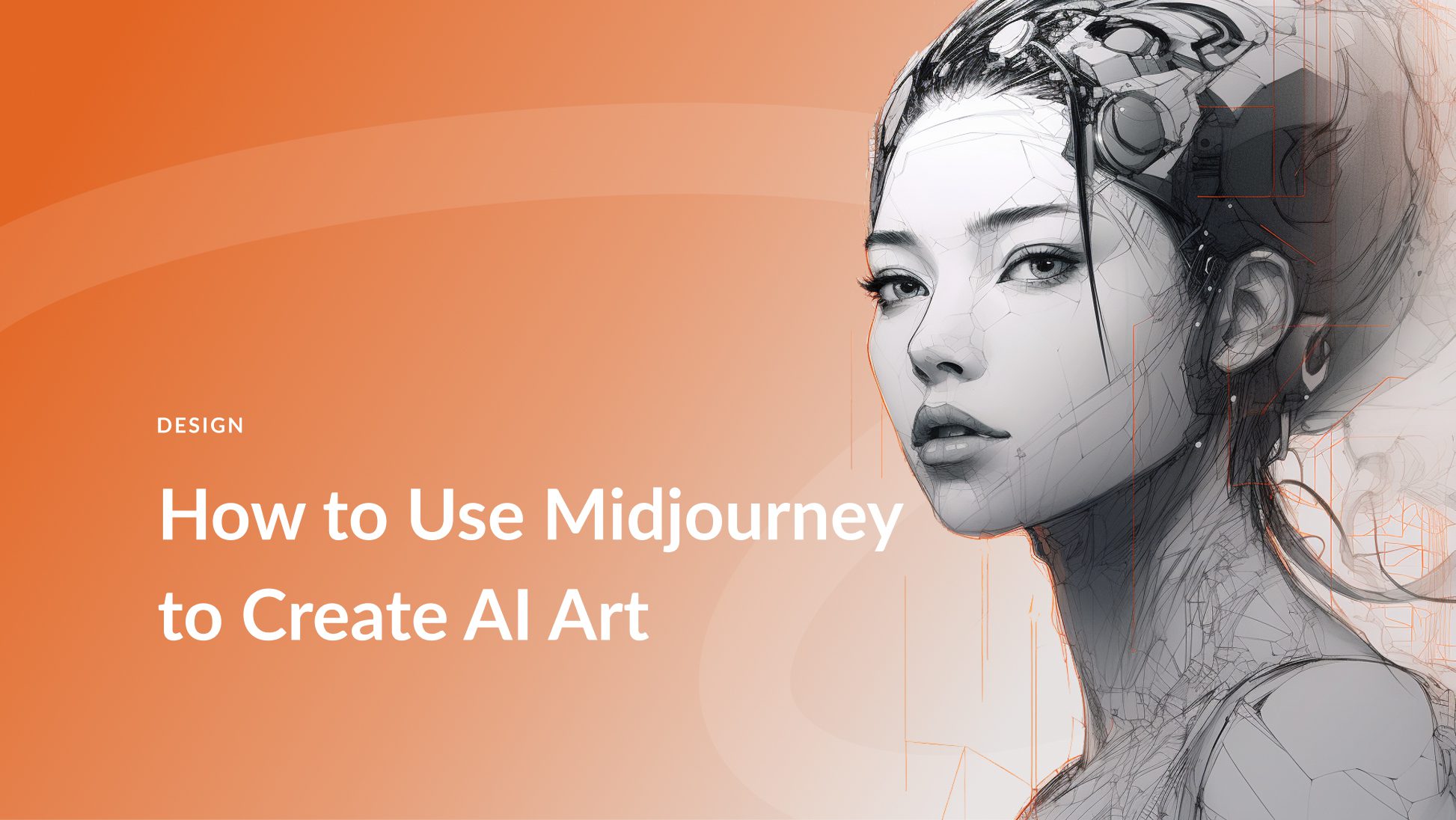Converting JPG images to ICO format is necessary for creating icons for websites or applications. Online converters and graphic software simplify this process.
Converting a JPEG image into an ICO (icon) file allows for the customization of website favicons or desktop icons. This conversion process is essential for web developers and designers aiming to brand their sites with unique tab icons, enhancing user experience and recognition.
For those looking to perform this conversion, multiple tools are available, both as online services and software applications. These solutions often provide simple drag-and-drop interfaces or utilize basic upload functions to facilitate quick and straightforward conversions. Ensuring images are clear, crisp, and appropriately sized is crucial since the ICO format is typically used for small graphics appearing in web browser tabs or as desktop shortcuts. While maintaining the composition and resolution of the original JPG, these tools help embed a professional touch to digital platforms.
The Essentials Of Image Formats
In the colorful universe of digital images, each format holds its unique power. Understanding these formats is key to unlocking the full potential of our visuals. Let’s dive into JPEG and ICO formats, essential tools for photographers and web designers alike.
Jpeg File Characteristics
JPEG, short for Joint Photographic Experts Group, is a hero in the photo world. Its ability to compress images greatly reduces file size. This means faster upload times and more space savings. Here’s why JPEG stands tall:
- High Compatibility: Works on almost every device and platform.
- Adjustable Compression: Balance quality and file size as needed.
- Efficient Storage: Good for storing a large number of images.
However, JPEG is not perfect. It uses lossy compression, so over-editing can reduce quality. Each save we make might strip away some details.
Ico File Purpose And Usage
When we see a tiny symbol representing a website, that’s an ICO file at work. ICO files are the icons on browsers’ tabs and bookmarks. They are tiny navigators. Here’s what makes ICO special:
| ICO Trait | Description |
|---|---|
| Multiple Sizes: | Holds different icon sizes in one file for scalability. |
| Adaptive: | Adjusts appearance based on display context and resolution. |
| Universal Recognition: | Identified by all major browsers as the go-to for favicon imagery. |
ICO files are designed for icons, not photo reproduction. They keep our bookmarks organized by giving each URL a face to remember.
Why Convert Jpg To Ico?
Icons express a lot in a tiny picture. JPG to ICO conversion is needed for various reasons. These include making software look unique with custom icons. Also, websites use icons to stand out in web browsers. Let’s explore these benefits more.
Custom Icons For Applications
Custom icons give applications a distinct identity. They make apps easily recognizable. Users often remember an app by its icon. This creates a strong brand connection. A good icon also improves the overall user experience.
- Personalization: Tailor app icons to match branding.
- Professionalism: Custom icons make apps appear more professional.
- Brand Recognition: Unique icons help users quickly identify your app.
Website Favicon Creation
Every website needs a favicon. This is the small icon in a web browser tab. A favicon makes a website pop in a sea of open tabs. Converting JPG images to ICO format helps create these vital little icons.
- Visibility: A favicon helps users spot your website quickly.
- Consistency: Aligns the website’s look and feel across platforms.
- Memorability: Users recognize and remember websites by their favicons.
Preparing Your Jpg For Conversion
Transforming a JPG image into an ICO file sets the stage for custom icons on your website or application. But before diving into the conversion process, let’s take the steps to ensure your image stands out.
Selecting The Right Image
Choosing a suitable JPG is vital for a stand-out icon. Aim for high resolution and clear subject matter. Icons appear small, so simplicity matters. Less clutter means more impact.
- Clarity: Select images with one focus point.
- Resolution: High resolution ensures quality.
- Aspect Ratio: A square aspect is ideal for icons.
Image Editing Basics
Minor tweaks can make a huge difference in your icon’s appearance. It’s essential to handle basic edits before the conversion.
| Edit | Importance |
|---|---|
| Cropping | Enhance focus and fit to a square frame. |
| Resizing | Adjust to ideal icon size while maintaining quality. |
| Contrast | Improve visibility to stand out as an icon. |
- Trim excess edges with cropping.
- Scale your image for optimal icon size.
- Brighten or darken using contrast.
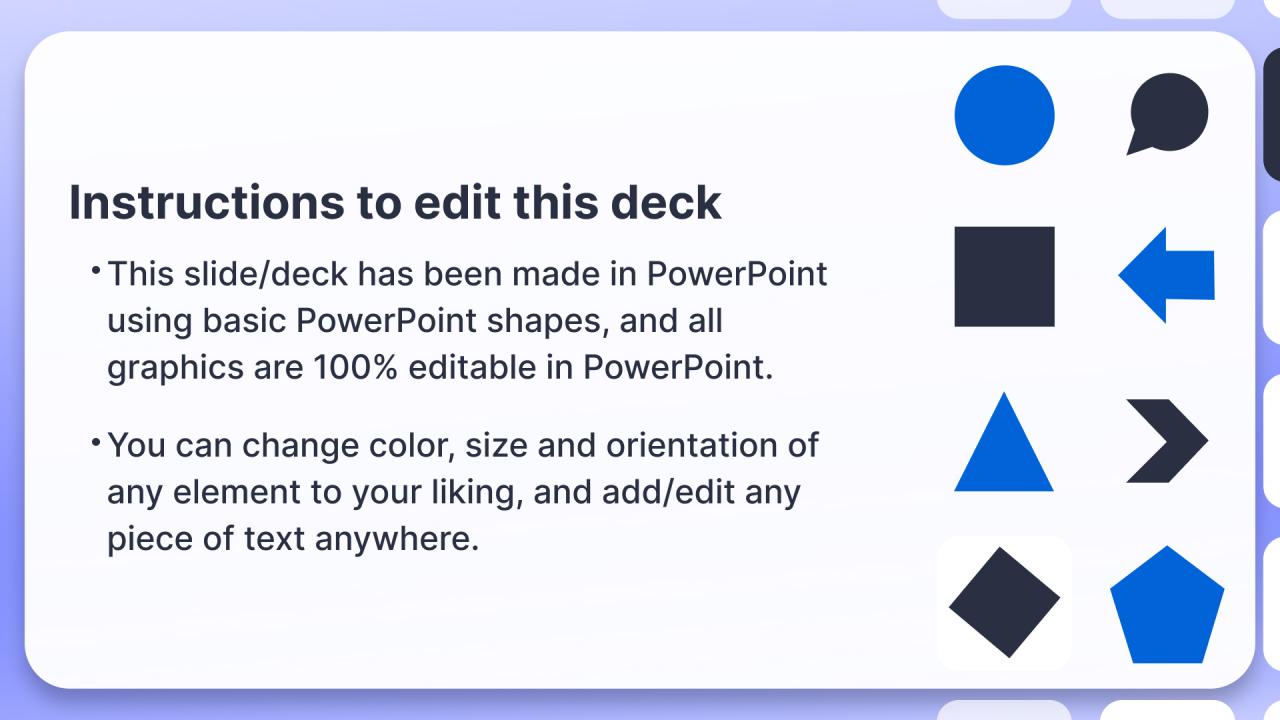
Credit: www.slideteam.net
Tools And Software Options
Want to turn a JPG into an ICO file? Many useful tools and software options can make this happen. Whether you prefer working offline with robust applications or like the convenience of online platforms, there’s a solution for everyone. Dive into this list of user-friendly tools designed to convert your images smoothly.
Desktop Software Solutions
Desktop applications provide powerhouse features. Download these programs for advanced options and solid performance:
- Adobe Photoshop: An industry-standard for image editing with plugins to save ICO files.
- GIMP: A free, open-source program that works well for creating icon files.
- IcoFX: Dedicated to icon creation, it offers a blend of simplicity and advanced features.
Online Conversion Services
No need to install anything. Use these web-based services straight from your browser:
| Service | Key Features | Maximum Upload Size |
|---|---|---|
| ConvertICO: | Batch conversion, no registration. | 50MB |
| ICO Convert: | Resize before converting, create favicons. | Not specified |
| Online-Convert: | Multi-format support, edit quality settings. | 100MB |
Step-by-step Conversion Guide
Transforming JPG images into ICO files can sound complex, but it’s straightforward when you have a clear, step-by-step guide. Whether for creating a website favicon or customizing folder icons, converting JPG to ICO is simple. Below, find reliable methods for both desktop software and online converters.
Using A Desktop Program
Desktop applications provide a robust way to convert images. Follow these steps:
- Choose a program like Adobe Photoshop or GIMP.
- Install and open the software.
- Load your JPG by drag and drop or file menu.
- Navigate to ‘Save As’ in the file menu.
- Select ICO from the format options.
- Adjust settings if necessary.
- Save the file to your desired location.
Programs like these handle bulk conversions too. They offer more control over image quality.
Converting With Web Tools
Online converters are accessible and convenient. Here’s how to use them:
- Find a reputable online converter like Convertio or ICO Convert.
- Upload your JPG file to the platform.
- Select ICO as the conversion output.
- Adjust icon size and quality if needed.
- Click convert and wait for processing.
- Download your ICO file once ready.
Web tools are user-friendly with no need to install anything. Look for services that ensure data privacy.
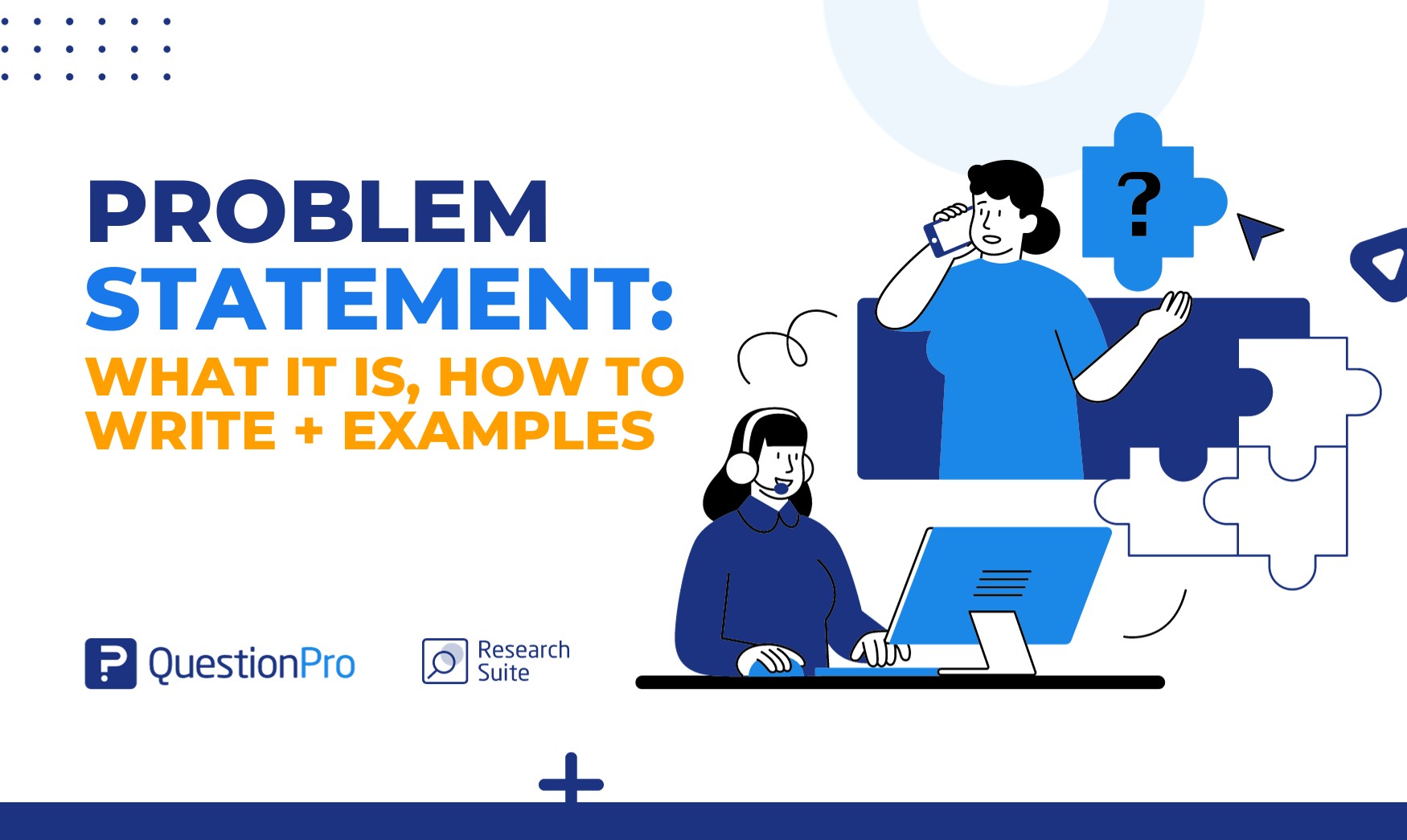
Credit: www.questionpro.com
Troubleshooting Common Issues
Converting JPG files to ICO format can sometimes be tricky. Let’s solve some common problems you might face. This guide will help make conversions smooth and maintain image quality.
Resolving Quality Loss
Quality loss in conversion can be frustrating. Following these steps can help preserve your image sharpness:
- Start with high-resolution JPGs.
- Use reliable conversion tools that maintain quality.
- Adjust settings to favor quality over speed or size.
- Preview your ICO before finalizing the conversion.
If quality still drops, try a different converter to see if results improve.
Handling Conversion Errors
Conversion errors can occur due to various reasons. Here’s what you can do:
- Check file size: Ensure the JPG isn’t too large for the converter.
- Inspect file integrity: Make sure the JPG file isn’t corrupted.
- Update software: Always use the latest version of the converter tool.
- Reboot your system: If errors persist, restarting your device may help.
Support forums can offer additional solutions if errors continue.
Optimizing Your Ico File
Creating an ICO file is essential for a well-recognized website favicon. It’s the tiny image that appears next to your website’s title in a browser tab. A well-optimized ICO boosts brand memory and credibility. Here’s how to polish your ICO file:
Adjusting Dimensions And Resolution
Right dimensions ensure your icon looks sharp on all screens. Favicons are generally displayed at 16×16 or 32×32 pixels. Choose the correct pixel size to avoid a blurry appearance.
- 16×16: Best for browser tabs
- 32×32: Ideal for bookmarks and older browsers
- 48×48 or larger: Use for desktop icon previews
Editing software like Photoshop or GIMP can help resize images. Be sure to maintain aspect ratio and resolution for a crisp favicon.
Managing File Size
Smaller file sizes mean faster load times. An efficient ICO has minimal file size without compromising quality. Use tools like ICO Convert or X-Icon Editor to compress your favicon.
| Original Size | Compressed Size | Reduction |
|---|---|---|
| 100 KB | 15 KB | 85% |
| 200 KB | 20 KB | 90% |
Remove unnecessary metadata from your ICO files. This reduces size without affecting the visual quality.
Applying Your Ico File Practically
Once you’ve converted your JPG image to an ICO file, it’s time to put it to good use. A custom icon can add a personal touch to your website or desktop. Let’s dive into how you can set up website favicons and change your desktop icons using your new ICO file.
Setting Up Website Favicons
A favicon is a small icon representing your website in browser tabs. To add one:
- Log in to your website’s hosting platform.
- Go to the root directory of your site.
- Upload your ICO file named as ‘favicon.ico’.
Insert this line in the HTML head section of your web pages:
Now, refresh your website and look for the icon in the browser tab.
Changing Desktop Icons
To customize desktop icons on your computer:
- Right-click on any shortcut or folder on your desktop.
- Select ‘Properties’.
- Click the ‘Customize’ tab.
- Press the ‘Change Icon’ button.
- Browse and select your ICO file, then apply the changes.
Watch your icon come to life on your desktop with these simple steps!
These practical applications allow your unique icon to stand out in digital spaces.

Credit: venngage.com
Frequently Asked Questions For Jpg To Ico
How Do I Convert A Jpeg To An Ico?
To convert a JPEG to an ICO format, use an online converter like Convertico or ICO Convert. Upload your JPEG, adjust settings if necessary, and download the new ICO file.
How Do I Create A .ico File?
Open an image editing software like Adobe Photoshop. Create or edit your image, go to ‘File,’ choose ‘Save As,’ and select the ‘. ICO’ format. Save the file to create your. ICO icon.
Is An Ico File Just A Png?
An ICO file is not just a PNG; it’s a container for one or more small images in different sizes and color depths, which may include PNG images inside.
How Do I Save An Image As An Ico?
To save an image as an ICO file, use a graphic editor like Adobe Photoshop or an online converter. Simply open your image, select ‘Save As,’ and choose the ICO format. Confirm and save to your desired location.
What Is A Jpg To Ico Conversion?
A JPG to ICO conversion transforms a JPEG image into an icon file format used for computer icons on various operating systems.
Conclusion
Converting JPG files to ICO format is a breeze with the right tools. Whether for website favicons or desktop icons, keep it simple and effective. Choose a reliable converter, and let your creativity shine in your digital space. Remember, the right icon can make all the difference!